Access Files on the Steam Deck via SSH using VS Code
Accessing the Steam Deck’s file system remotely can be incredibly useful.
Prerequisites
Before getting started, make sure you have the following:
- Steam Deck: Ensure your Steam Deck is powered on and connected to the same Wi-Fi network as your laptop.
- Computer: A Mac (or possibly a PC) with Visual Studio Code installed.
- SSH Enabled on Steam Deck: SSH is not enabled by default. You will need to enable it through the Steam Deck’s desktop mode.
- VS Code Extensions: Install the “Remote - SSH” extension on your VS Code.
Step 1: Enable SSH on the Steam Deck
Press the Steam button, navigate to Power, and switch to Desktop mode. Once in desktop mode, open the KDE application launcher and search for Konsole (terminal).
- Start the SSH server with:
1
sudo systemctl start sshd
- Additionally, enable SSH to start on boot:
1
sudo systemctl enable sshd
- Verify Your IP Address, in the terminal, type:Note the IP address (e.g., 192.168.1.xxx or 10.0.0.xxx) that corresponds to your Wi-Fi connection.
1
ip a
Step 2: Create SSH Key Pairs (Recommended and not optional if you want to have a smooth flow with Raycast)
Creating SSH key pairs can enhance the security of your SSH connection by using public-key cryptography instead of a password.
- Generate SSH Key Pair on the Steam Deck:This command will save the key pair in the specified folder (~/.ssh/sd_rsa).
1
ssh-keygen -t rsa -b 4096 -f ~/.ssh/sd_rsa
This process will create two files:
- “sd_rsa”: This is your private key. Keep this file secure and find a way to copy it to the Mac. Be creative; for example, you can use GoodReader to set up a quick WiFi Server.
- “sd_rsa.pub”: This is your public key. This file can be shared and will stay on the Steam Deck.
For added security, you can:
- Disable password authentication on the Steam Deck:
1
sudo vim /etc/ssh/sshd_config
- Find the line that says “#PasswordAuthentication” and change it to:
1
2PasswordAuthentication no
PubkeyAuthentication yes - Save the file (:wq) and restart the SSH service:
1
sudo systemctl restart sshd
- Ensure your public key is added to the “authorized_keys” file:
1
cat ~/.ssh/sd_rsa.pub >> ~/.ssh/authorized_keys
Step 3: Configure SSH Access in VS Code
Ensure you have the Remote - SSH extension installed. If not, you can find it in the VS Code Marketplace. Copy the “sd_rsa” private key to your Mac and set the correct permissions (chmod 600 if necessary).
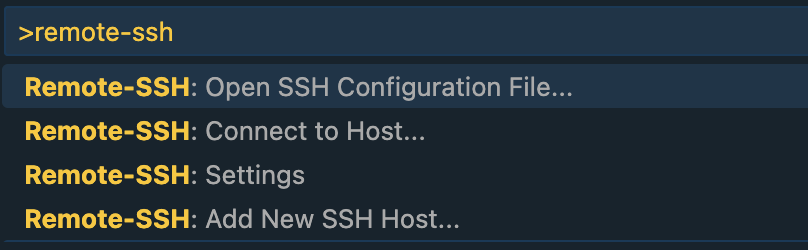
- Press “Cmd+Shift+P” on Mac to open the command palette.
- Type “Remote-SSH: Open SSH Configuration File…” and select it.
- Choose the SSH configuration file you want to edit (usually “~/.ssh/config”).
- Add a new entry to the configuration file in the following format:
1
2
3
4Host steamdeck
HostName 192.168.1.xxx
User deck
IdentityFile ~/.ssh/sd_rsa - Replace “192.168.1.xxx” with the actual IP address of your Steam Deck.
- Save and close the configuration file.
Step 4: Connect to SSH in VS Code
- Again, open the command palette (“Cmd+Shift+P”).
- Type “Remote-SSH: Connect to Host…” and select the entry you just added.
- The first time only, you may be prompted to accept the host’s fingerprint.
- You’ll need to grant VS Code permission to access the local network. Go to System Settings > Privacy & Security > Local Network and ensure VS Code is listed and has access enabled.
By following the above steps, you can conveniently access and manage your Steam Deck’s file system using the powerful toolset provided by VS Code over an SSH connection.
Step 5: Shortcut Using Raycast and VS Code Extension
If you haven’t already, download and install Raycast from Raycast’s official website. Open Raycast and go to the “Extensions Store” and search for “Visual Studio Code” and install the extension.
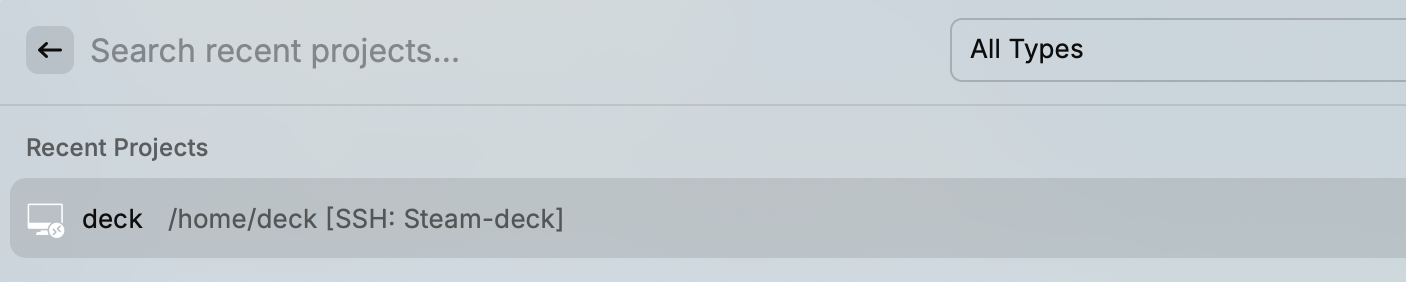
- Open Raycast “Option+Space”
- Type “VS Code” and you will see the shortcut in VS Code Recent Projects.
- Select “deck” or another name for your SSH connection from the list to quickly open it in the VS Code.
A big thanks to the developers who created these amazing tools!
References
SSH-KEYGEN General Commands Manual
https://man.openbsd.org/ssh-keygen
Remote SSH with Visual Studio Code
https://code.visualstudio.com/blogs/2019/07/25/remote-ssh
Remote SSH: Tips and Tricks
https://code.visualstudio.com/blogs/2019/10/03/remote-ssh-tips-and-tricks